Tutorial 05 | Gestrandet im Dunkeln
Die Stille ist überwältigend. Nach und nach fallen die ersten Tropfen von der Decke herunter. Es ist kalt und düster. So steht es da: unser Fischerboot gestrandet im Dunklen…
Grafik-Design | Mediengestaltung | Social Media Management | Yoga-Lehre
Die Stille ist überwältigend. Nach und nach fallen die ersten Tropfen von der Decke herunter. Es ist kalt und düster. So steht es da: unser Fischerboot gestrandet im Dunklen…
Das rauschende Meer und der bevorstehende Sommerurlaub lassen mich einfach nicht los. Meine Wassernixe wartet genauso sehnsüchtig wie ich auf die schönsten Wochen des Jahres.

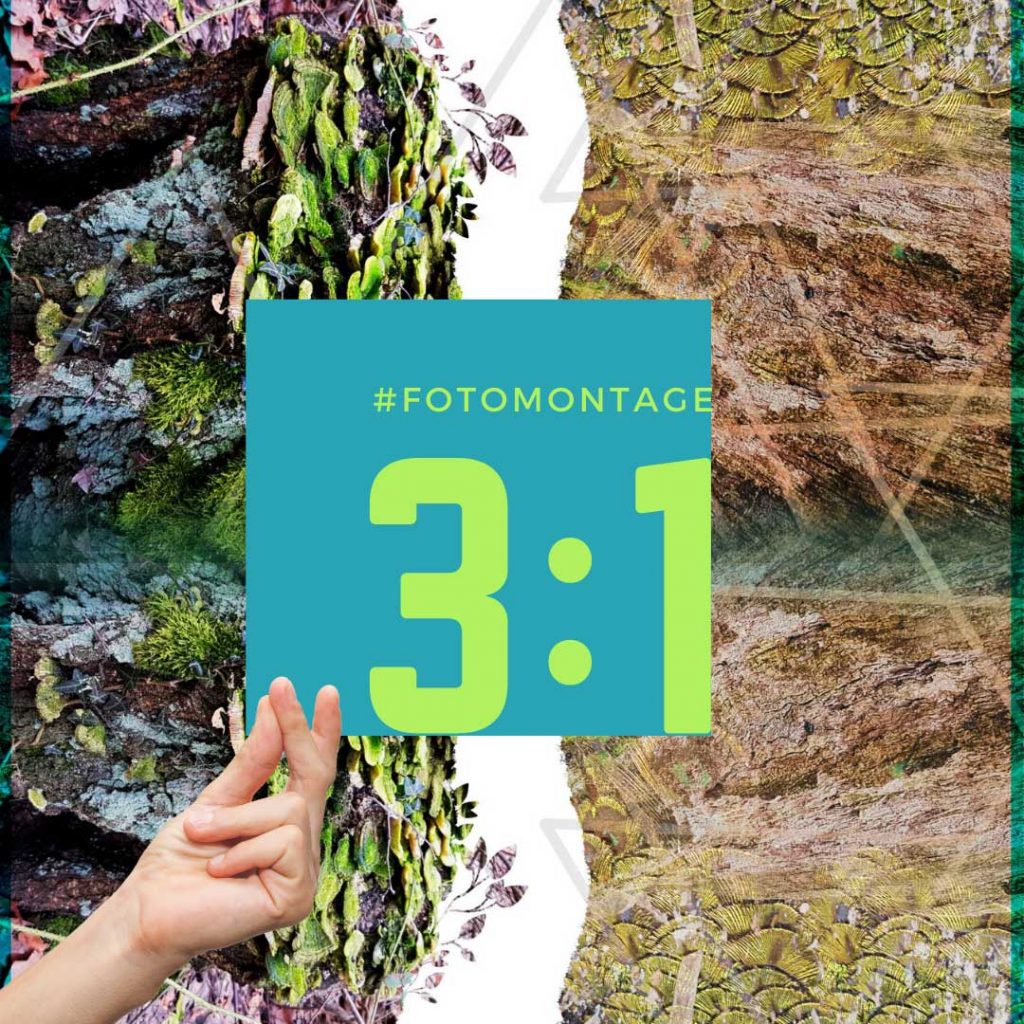

Sonnenstrahlen im Gesicht. Salziger Wind in meinen Haaren.
Wellen berühren zart meine Zehen. Doch was lauert dort tief unten im Meer?
Ob die 3. Fotomontage aus meiner Projektreihe 3:1 es verrät?
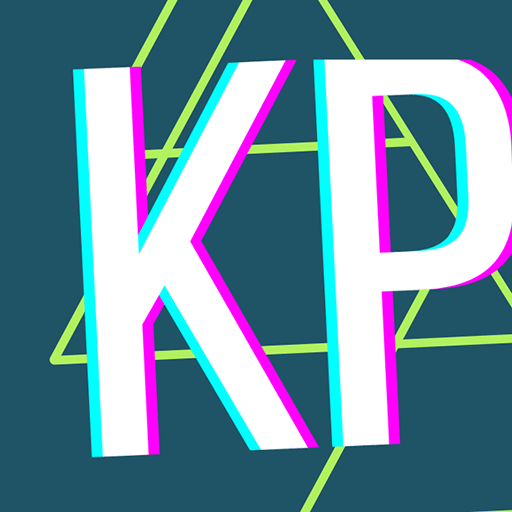
Eine Szene wie aus dem Horrorfilm. In meiner Projektreihe 3:1 zeige ich bei meinem dritten Motiv die dunklen Seiten des Meeres. Für diese Unterwasser-Fotomontage wählte ich Bilder aus 2017/2018. Entstanden sind diese an mehreren Orten in Deutschland. Zum Einen nutzte ich meinen Fundus aus dem Ostseeurlaub: Das zähnefletschende Seemonster stammt aus der Warnemünder Sandwelt.
Die düsteren Bäume hingegen habe ich 2018 bei einem winterlichen Morgenspaziergang im Spreewald geknipst. Bei einem Rundgang durch den Botanischen Garten in Halle (Saale) entdeckte ich die außergewöhnliche Blüte.
Bevor deine Fotos in der digitalen Mottenkiste verstauben, sende mir doch drei davon zu. Lass dich überraschen was aus diesen entstehen kann.
Stellst du mir Fotomaterial zur Verfügung, nenne ich dich natürlich als Urheber:in. Die daraus entstehenden Werke werde ich nicht verkaufen. Sie dienen lediglich dazu meine Kenntnisse und Kreativität zu zeigen.
Du hast für die Fotos eigene Ideen? Oder willst meine Arbeitsschritte gleich ausprobieren und die Fotomontage selbst erstellen? Dann lad gern mein Material herunter. Ich wünsche dir viel Freude damit und bin auf dein Ergebnis schon sehr gespannt. Als kleines Dankeschön freue ich mich hier über dein Follow:



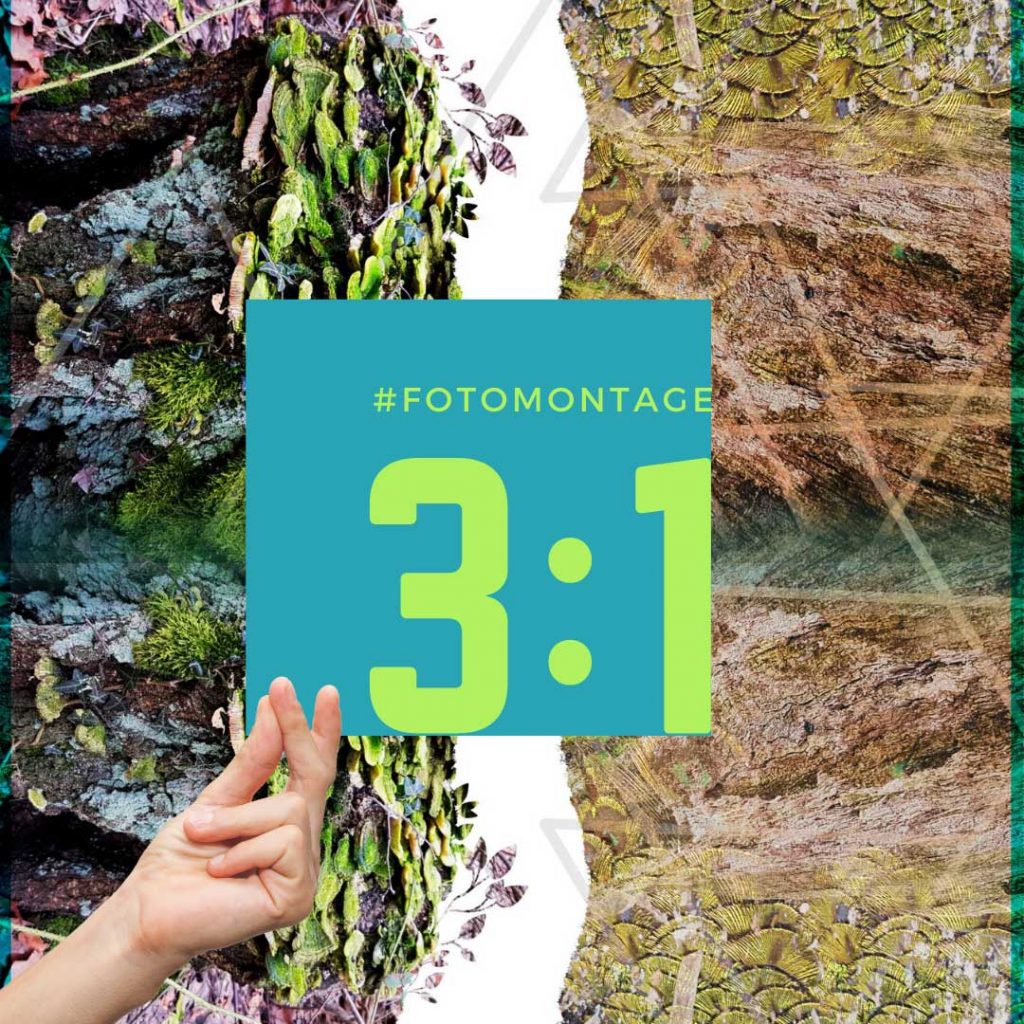
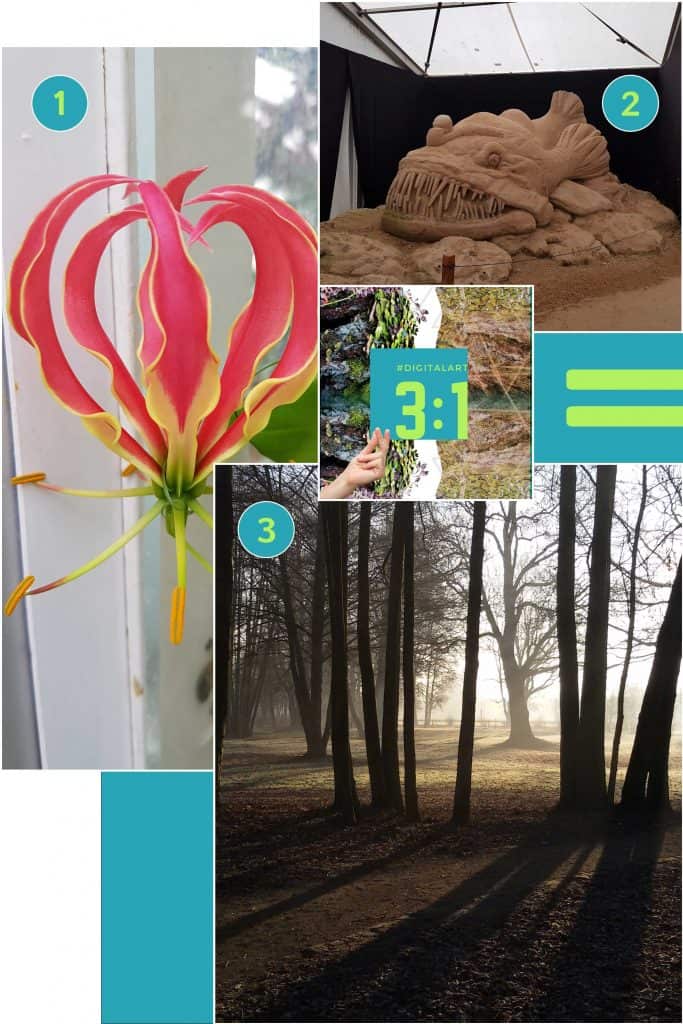
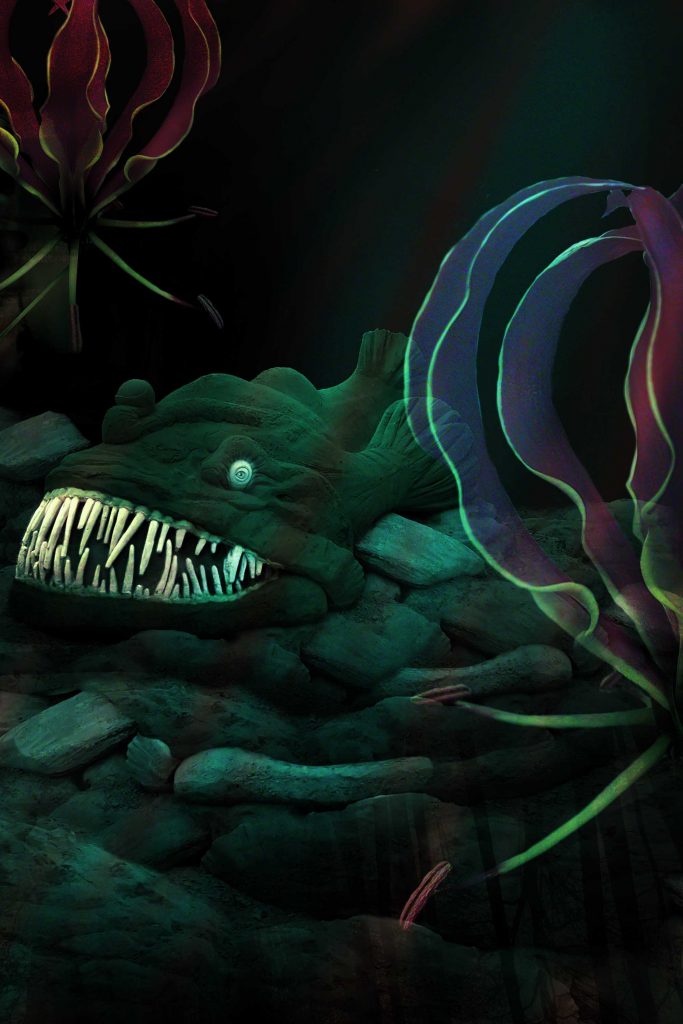
Kein Problem. Du kannst auch online mit der kostenfreien Alternative Photopea Bilder bearbeiten. Die Adobe-eigenen-Formate PSD können normalerweise nur mit Photoshop geöffnet werden. Bei Photopea funktioniert das direkt im Browser.
Du willst in andere Formate (wie z. B. JPEG, PNG, BMP) exportieren? Auch das bietet das Tool an.
Die Funktionen sind sehr ähnlich. Bei dieser kostenlosen Web App werden dir einige Werbebanner angezeigt. Diese schränken die Benutzeroberfläche aber nicht weiter ein. Hinweis: Die „Rückgängig“-Schritte sind auf maximal 30 beschränkt.
Passende Tutorials:
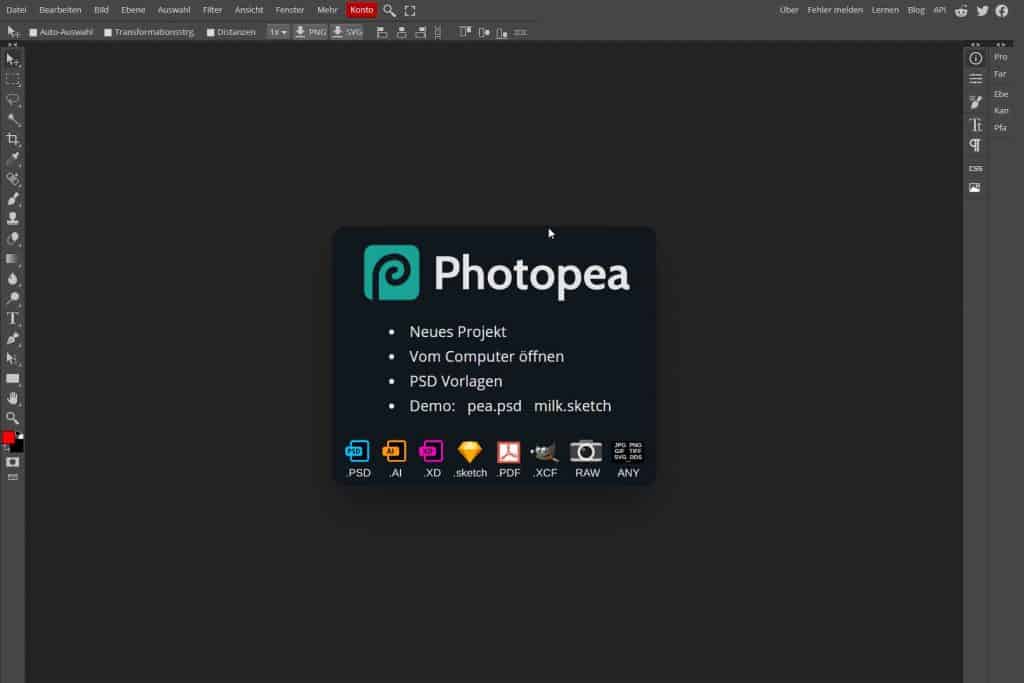
Wenn du das Entwicklerteam unterstützten willst, kannst du Photopea auch in einer kostenpflichtigen Pro-Version (40 US $/Jahr) nutzen.

So sieht also meine Inspiration im Alltag aus. Wie steht es mit dir?
Auf meinen Social Media Kanälen freue ich mich über jederzeit Kommentare, Shares und Likes oder schreib mich direkt an.