Tutorial 06 | Traumschloss aus Sand
Der Blick schweift empor. Die Sonne glitzert am Himmel. Majestätisch steht es vor uns: Unser persönliches Traumschloss aus Sand. Ob es unseren zukünftigen Wünschen standhält?
Grafik-Design | Mediengestaltung | Social Media Management | Yoga-Lehre
Der Blick schweift empor. Die Sonne glitzert am Himmel. Majestätisch steht es vor uns: Unser persönliches Traumschloss aus Sand. Ob es unseren zukünftigen Wünschen standhält?
Die Stille ist überwältigend. Nach und nach fallen die ersten Tropfen von der Decke herunter. Es ist kalt und düster. So steht es da: unser Fischerboot gestrandet im Dunklen…

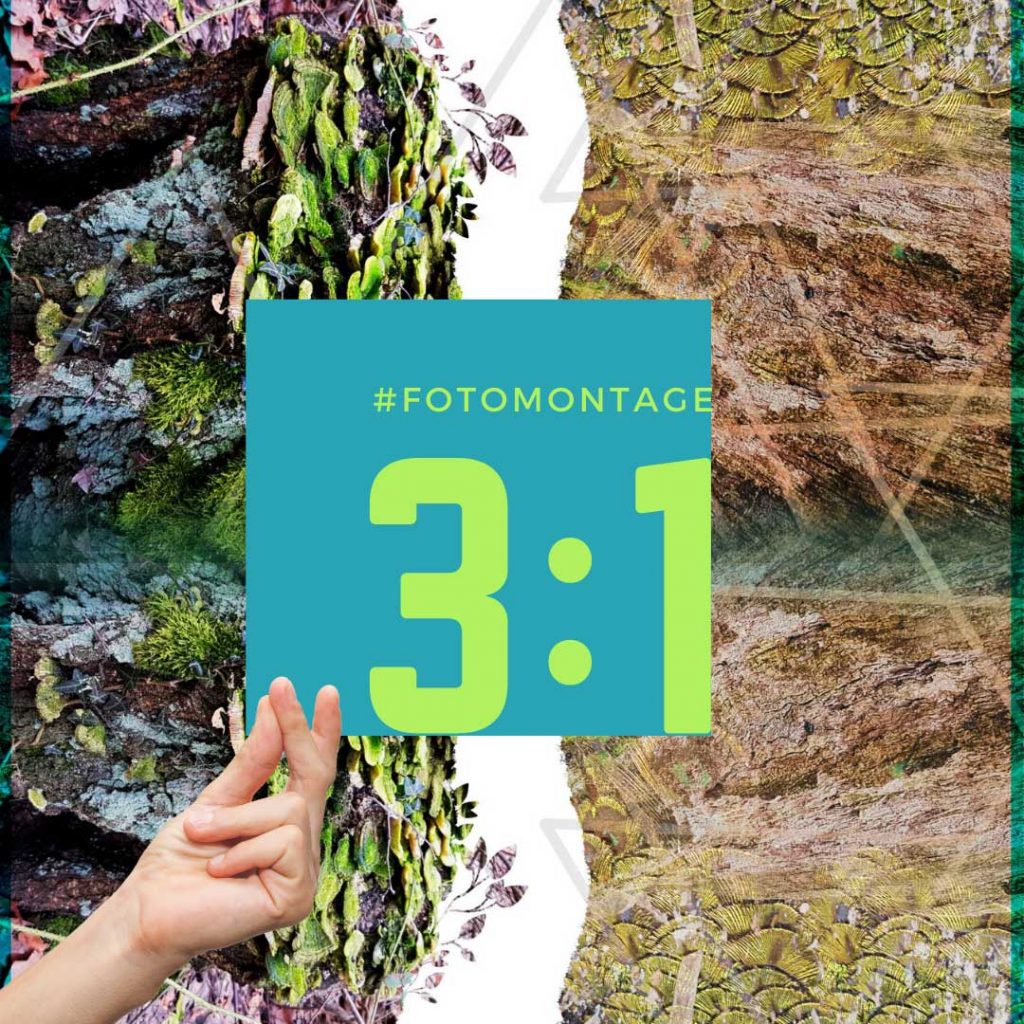

Das rauschende Meer und der bevorstehende Sommerurlaub lassen mich einfach nicht los.
Meine Wassernixe wartet genauso sehnsüchtig wie ich auf die schönsten Wochen des Jahres.
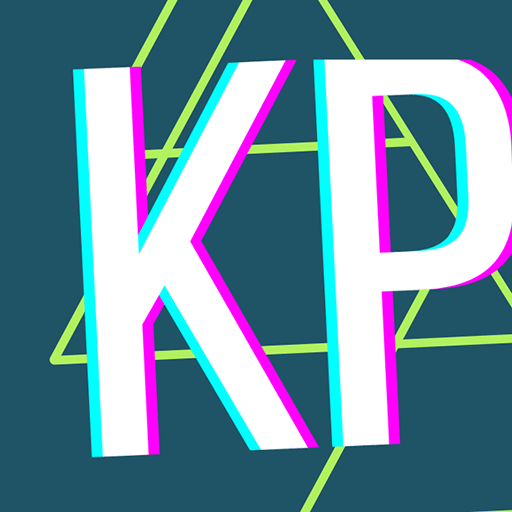
Majestätisch thront sie auf einem Felsen. In meiner Projektreihe 3:1 kommt bei meinem vierten Motiv ein Fantasiewesen aus dem Ozean zum Vorschein. Für diese fantasievolle Bildbearbeitung wählte ich Bilder aus 2014/2017. Entstanden sind diese an mehreren Urlaubsorten. Zum Einen nutzte ich meinen Fundus aus dem Ostseeurlaub: Die bezaubernde Wassernixe stammt aus der Warnemünder Sandwelt. Das Foto des Himmels ist bei einer frischen Brise beim Strandspaziergang entstanden.
Die tosenden Wellen des Ozean hingegen habe ich 2014 bei einem Bootsausflug auf Korfu geknipst. Die Auflösung der Wellen und Wolken könnte besser sein, daher stieß ich bei der Fotomontage an mancher Stelle an meine Grenzen.
Bevor deine Fotos in der digitalen Mottenkiste verstauben, sende mir doch drei davon zu. Lass dich überraschen was aus diesen entstehen kann.
Stellst du mir Fotomaterial zur Verfügung, nenne ich dich natürlich als Urheber:in. Die daraus entstehenden Werke werde ich nicht verkaufen. Sie dienen lediglich dazu meine Kenntnisse und Kreativität zu zeigen.
Du hast für die Fotos eigene Ideen? Oder willst meine Arbeitsschritte gleich ausprobieren und die Fotomontage selbst erstellen? Dann lad gern mein Material herunter. Ich wünsche dir viel Freude damit und bin auf dein Ergebnis schon sehr gespannt. Als kleines Dankeschön freue ich mich hier über dein Follow:


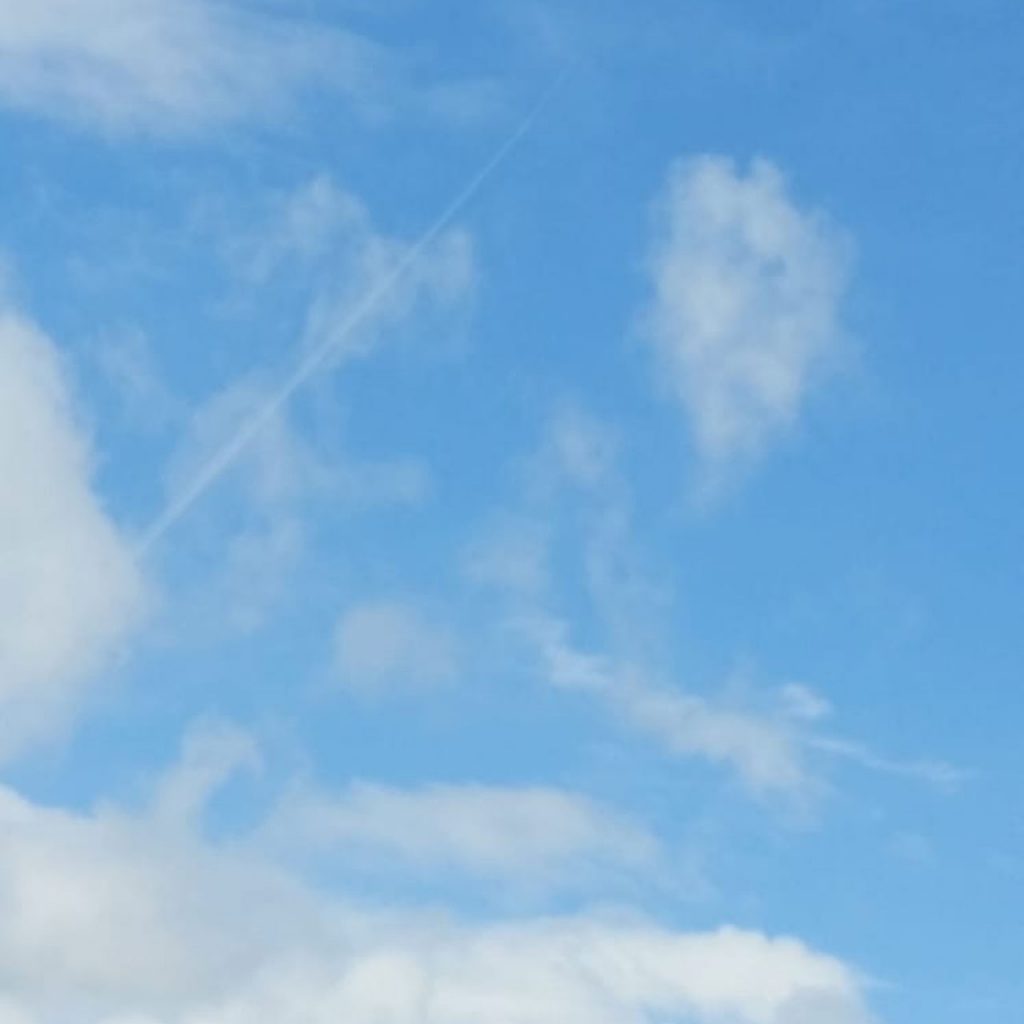
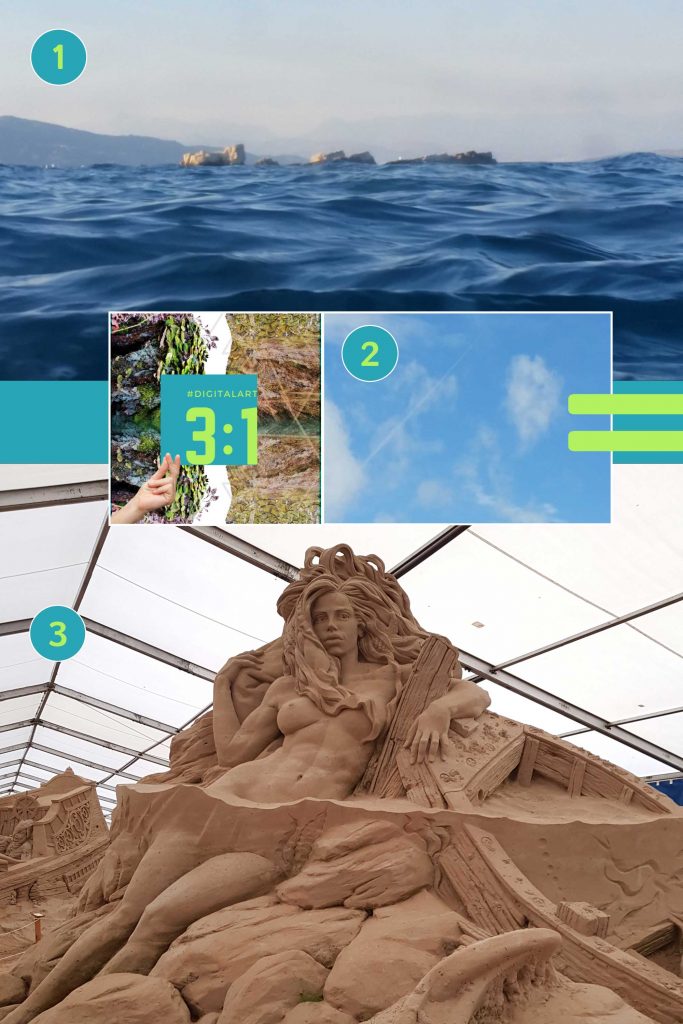

Kein Problem. Du kannst auch online mit der kostenfreien Alternative Photopea fantasievolle Bildbearbeitungen erstellen. Die Adobe-eigenen-Formate PSD können normalerweise nur mit Photoshop geöffnet werden. Bei Photopea funktioniert das direkt im Browser.
Du willst in andere Formate (wie z. B. JPEG, PNG, BMP) exportieren? Auch das bietet das Tool an.
Die Funktionen sind sehr ähnlich. Bei dieser kostenlosen Web-App werden einige Werbebanner angezeigt. Diese schränken die Benutzeroberfläche aber nicht weiter ein. Hinweis: Die „Rückgängig“-Schritte sind auf maximal 30 beschränkt.
Passende Tutorials:
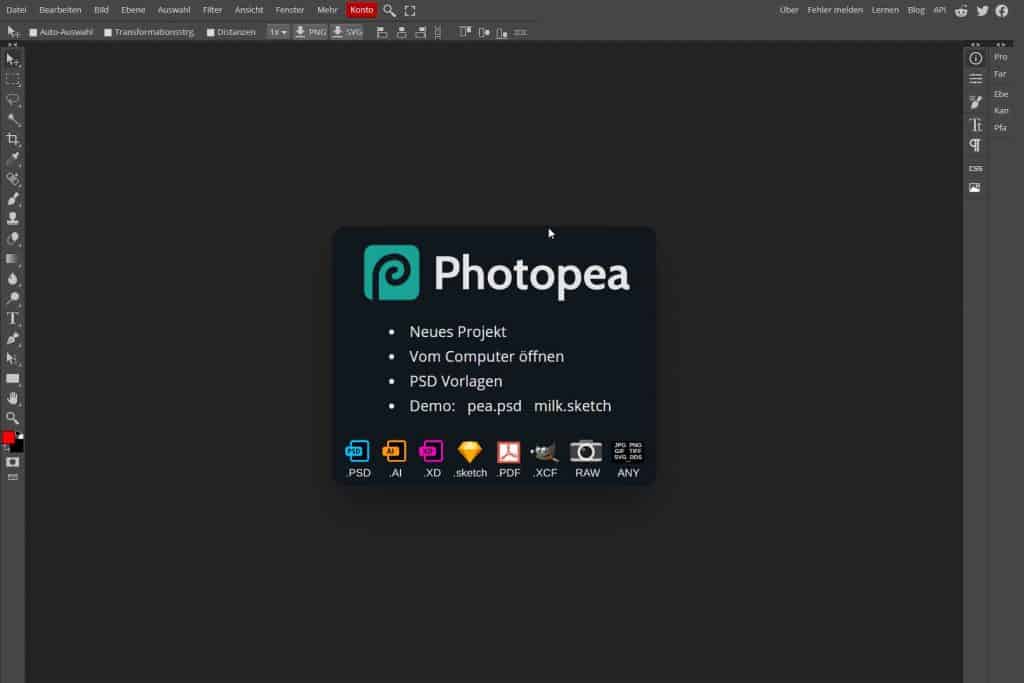
Wenn du das Entwicklerteam unterstützten wollen, kannst du Photopea auch in einer kostenpflichtigen Pro-Version (40 US $/Jahr) nutzen.

So sieht also meine Inspiration im Alltag aus. Wie steht es mit dir?
Ich freue ich mich über deine Kommentare, Shares und Likes oder schreib direkt an.
Meine 10 Upcycling-Ideen für dich | Von Retro-TV bis Zinkwannen-Regal: Hier zeige ich dir was aus alten Dingen noch Schönes für Garten oder Balkon werden kann.
Sonnenstrahlen im Gesicht. Salziger Wind in meinen Haaren. Wellen berühren zart meine Zehen. Doch was lauert dort tief unten im Meer? Ob die 3. Fotomontage es verrät?

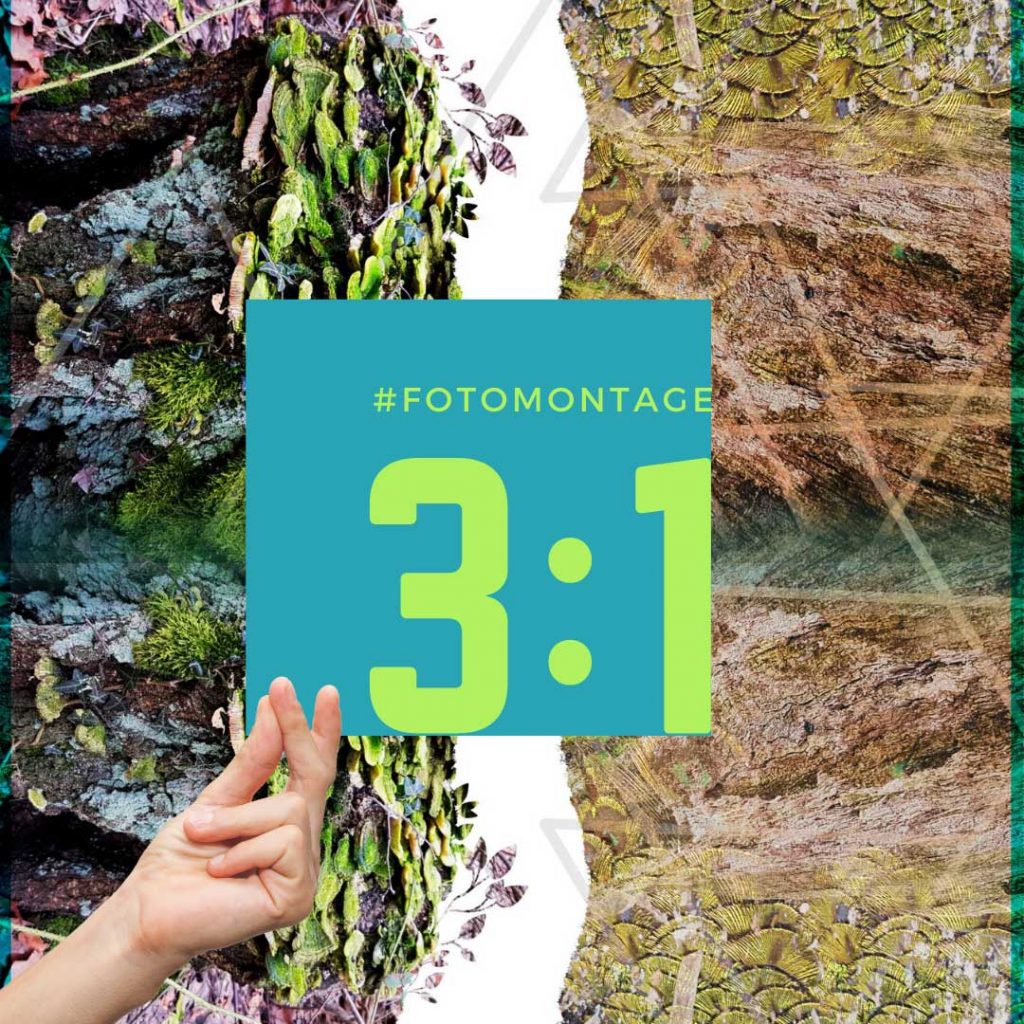

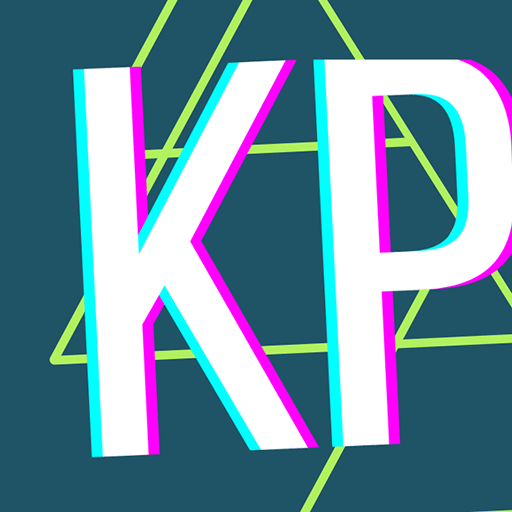



Du hast eigene Ideen für die drei Fotos? Oder willst meine Arbeitsschritte gleich ausprobieren und die Fotocollage selbst zuhause erstellen?
Dann lad gern mein Foto-Material herunter. Viel Freude damit: Ich bin schon sehr auf dein Ergebnis gespannt 🙂
SCHRITT 1: Diesmal arbeite ich auf einer Fläche mit den Maßen 3000 x 3000 px in Adobe Photoshop CC. Die 1. Ebene erhält den Farbton #847160.
SCHRITT 2: Auf der 2. Ebene platziere ich das Ausgangsfoto vom Strand. Dafür nutzte ich auf der zugehörigen Ebenen den Modus: Normal.
SCHRITT 3: Ich füge auf einer neuen Ebene eine Selektive Farbkorrektur ein. Der Ebenenmodus ist hierbei ebenso auf Normal gestellt.
SCHRITT 4: Ein Verlauf mit der Farbe #275a7d und der Deckkraft von 60 % hebt die Wolken sowie den Himmel im Hintergrund hervor. (Modus: Strahlendes Licht)
SCHRITT 5: Der Sand aus der 2. Ebene soll nun den Vordergrund ergänzen.
SCHRITT 6: Ich wiederhole Schritt 5 und fülle digital den Strand im Vordergrund damit auf. Beide Ebenen sind mit auf den Modus: Normal eingestellt.
SCHRITT 7: In diesem Schritt kommt wird noch einmal aufgehellt. Die Ebene hat eine Deckkraft von 60 % und den Modus: Weiches Licht.
SCHRITT 8: Ich korrigiere auf dieser Ebene erneut die Tonwerte.
SCHRITT 9: Ich stelle das Ausgangsfoto der Blüte frei, dupliziere die Ebene 3-mal und stelle die Deckkraft auf 20 % und den Modus auf Subtrahieren.
SCHRITT 10: Das Wasser färbe ich mittels Pinsel mit dem Ton #275a7e und setze den Ebenenmodus auf Weiches Licht.
SCHRITT 11: Auf der 14. Ebene stelle ich die Meerjungfrau und den Bootsmann mit einer Ebenenmaske frei.
SCHRITT 12: Um die Fotos farblich anzugleichen nutze ich einen weißen Farbverlauf mit 50 % Deckkraft und den Modus: Weiches Licht.
SCHRITT 13: Die Ebene 16 dient als erneute Tonwertkorrektur. Ich stelle sie auf den Modus: Normal.
SCHRITT 14: Mit weiß, einer Deckkraft von 50 % und dem Modus: Weiches Licht passe ich nun noch den rechten Teil des Bootes an.
SCHRITT 15: Nun hebe ich die Pflanzen mit dem Grünton #1c5907 hervor. Als Modus setze ich Weiches Licht ein.
SCHRITT 16: Jetzt färbe ich die Steine und das Paddel des Bootsmanns mit schwarz, einer Deckkraft von 50 % und dem Modus: Ineinanderkopieren auf Ebene 19.
SCHRITT 17: An dieser Stelle lasse ich das Meer und den Sand im Vordergrund etwas dunkler erscheinen mit schwarz und dem Ebenenmodus: Ineinanderkopieren.
SCHRITT 18: Die Blüte stelle ich mit einer Ebenenmaske frei und platziere sie auf den Haaren der Meerjungfrau. (Modus: Ineinanderkopieren)
SCHRITT 19: Schon 22 Ebenen! Die Blüte mit einer Deckkraft von 50 % setze ich als Textur über die Flosse und lasse sie durch den Modus: Weiches Licht miteinander verschmelzen.
SCHRITT 20: Ein letztes Mal kommt die farbenprächtige Blüte zum Einsatz und verschönert als Textur das Boot. Die Deckkraft ist auch hier 50 % und der Modus: Negativ multiplizieren. FERTIG 🙂
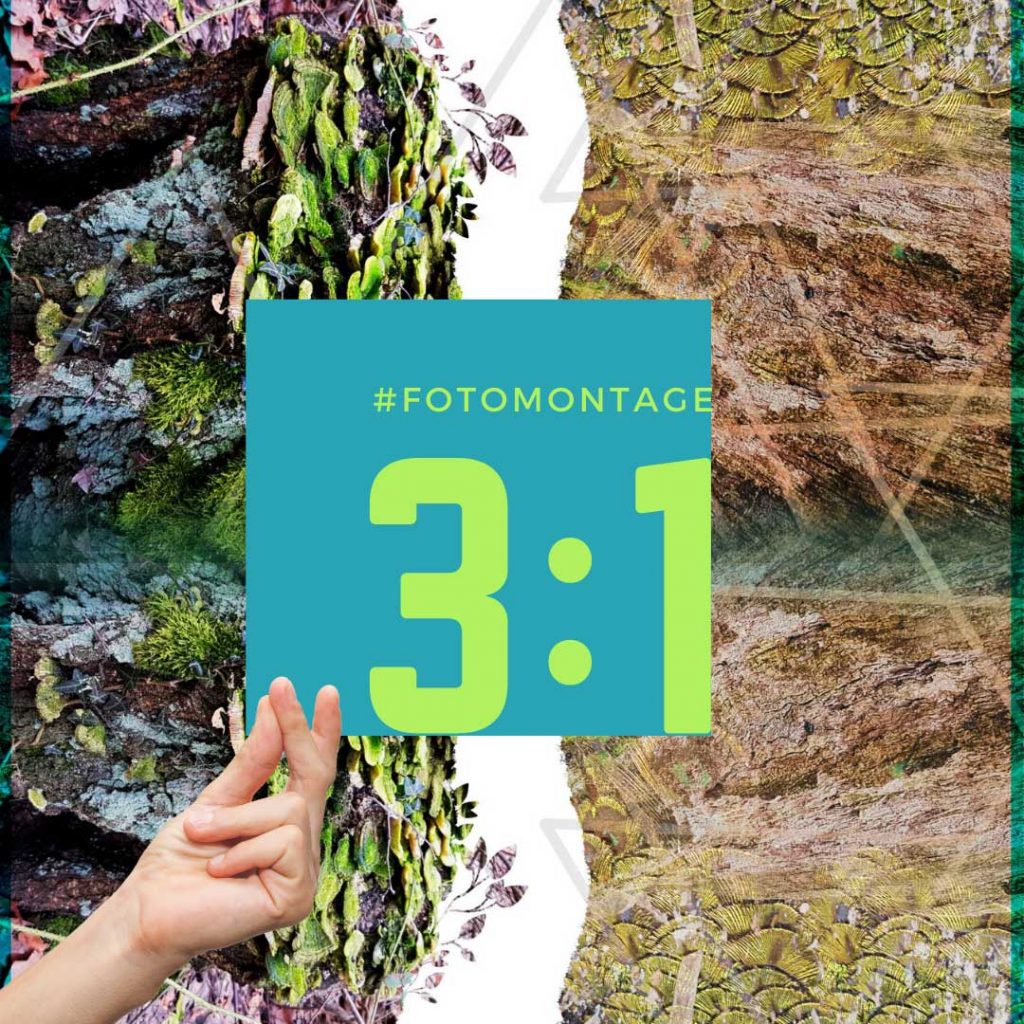
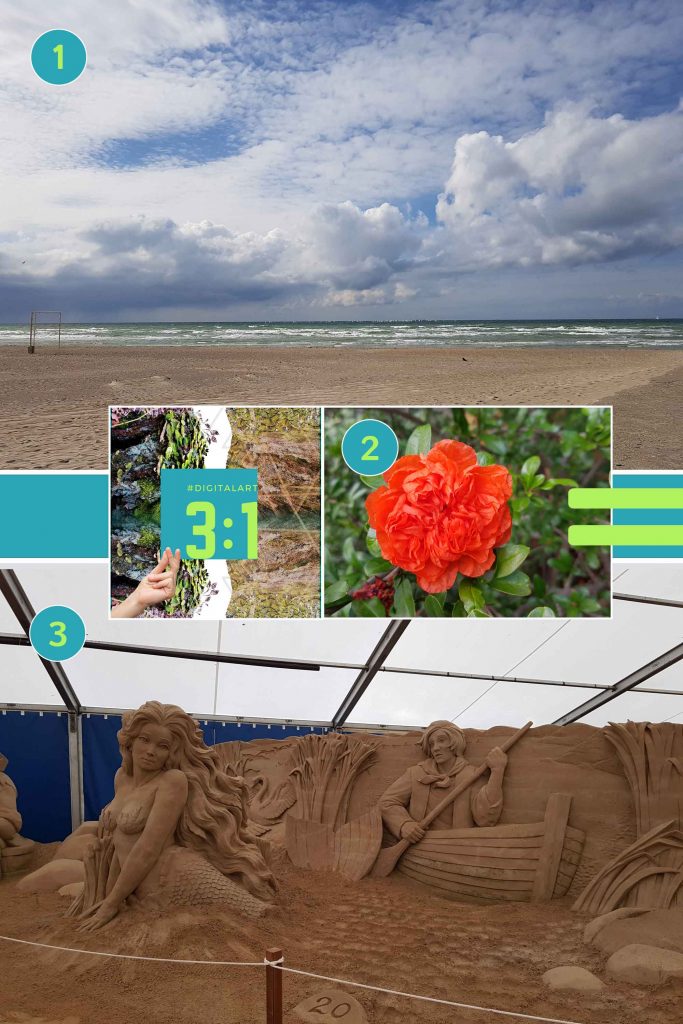

Kein Problem. Du kannst sofort online mit der kostenfreien Alternative Photopea Bilder bearbeiten. Die Funktionen sind sehr ähnlich. Bei dieser kostenlosen Web App werden einige Werbebanner angezeigt. Diese schränken die Benutzeroberfläche aber nicht weiter ein. Die „Rückgängig“-Schritte sind auf maximal 30 beschränkt.
Wenn du das Entwicklerteam unterstützten willst, kannst du Photopea auch in einer kostenpflichtigen Pro-Version (40 US $/Jahr) nutzen.
Hier findest du passende Tutorials:
Die Adobe-eigenen-Formate PSD können normalerweise nur mit Photoshop geöffnet werden. Bei Photopea kannst du die Dateien jedoch direkt im Browser bearbeiten und in andere Formate (z. B. JPEG, PNG, BMP) exportieren.
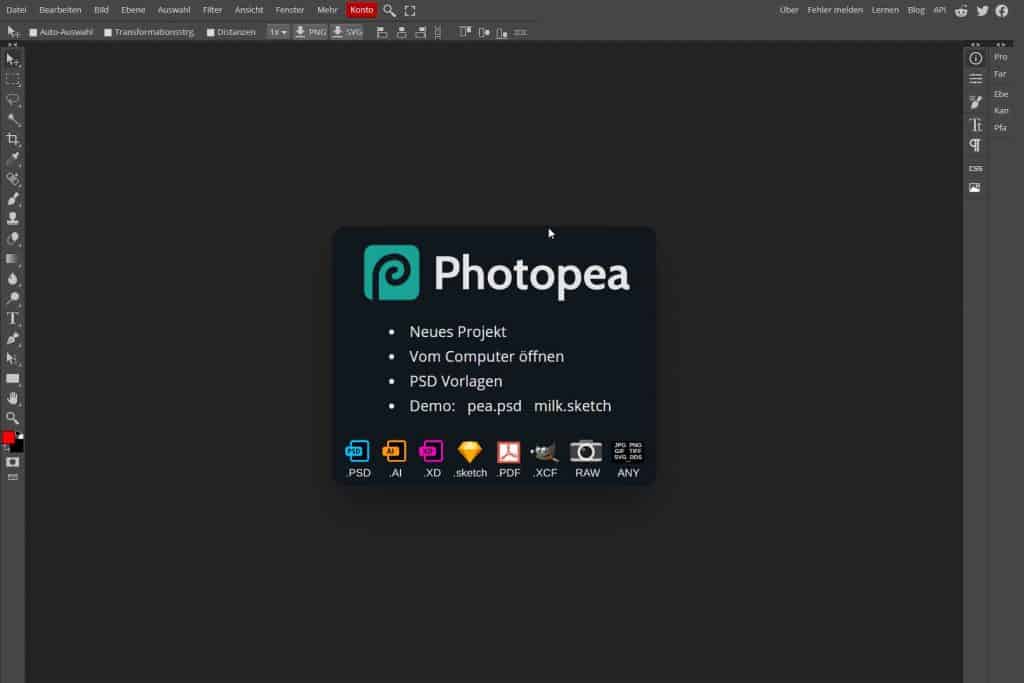

So sieht also meine Inspiration im Alltag aus. Wie steht es mit DIR?
Ich freue mich wenn du mir auf meinen Social Media Kanälen (Pinterest, Facebook, Instagram) folgst. Gern kannst du auch kommentieren, teilen und liken oder schreib mich direkt an.
In meiner neuen Projektreihe 3:1 erstelle ich aus drei Fotos eine fantasievolle Fotomontage. Als erstes verwende ich Motive aus der beeindruckenden Warnemünder Sandwelt 2017.